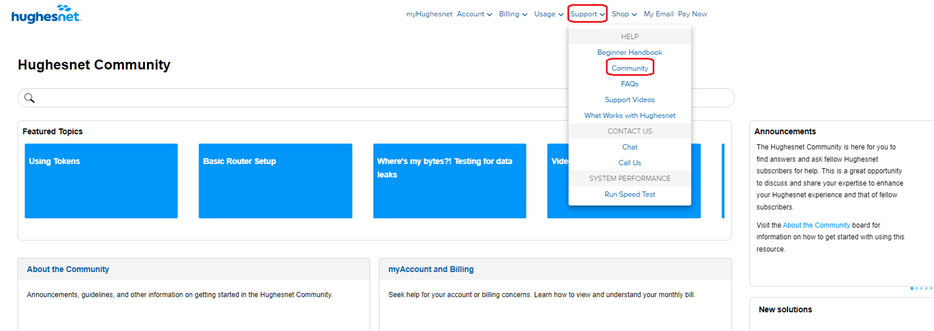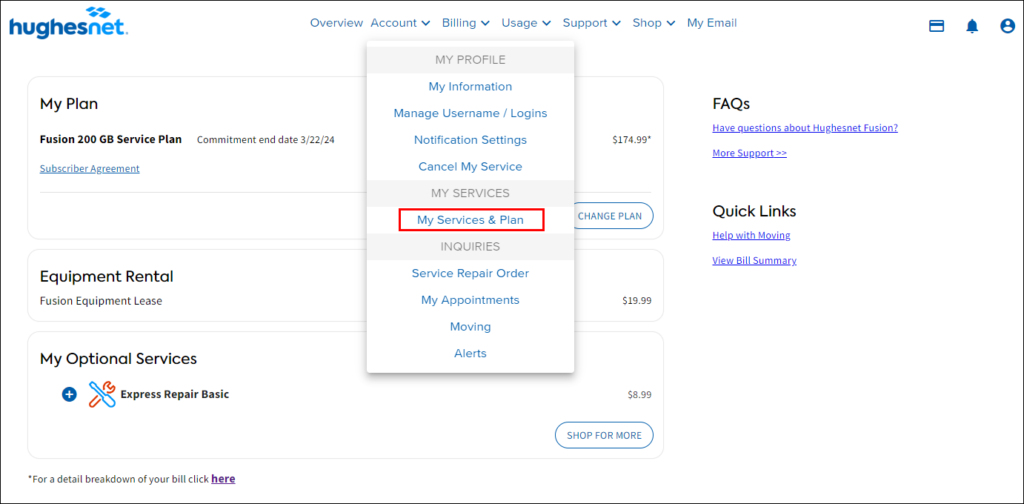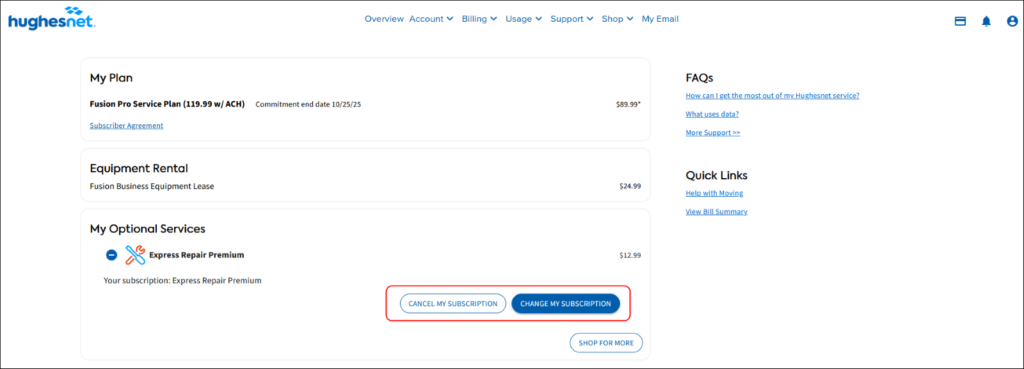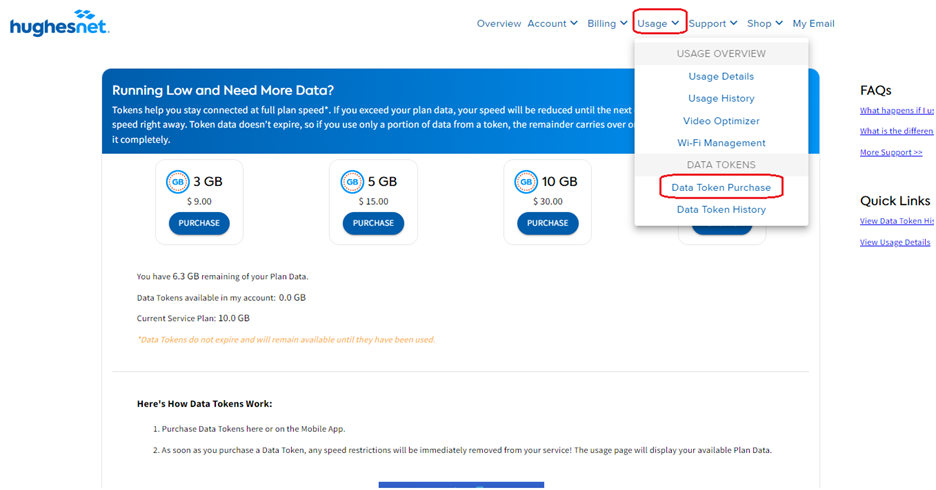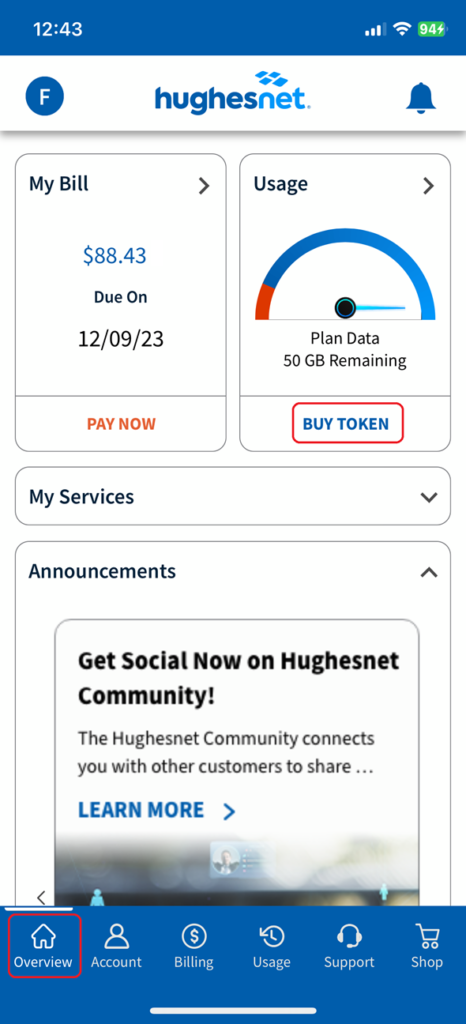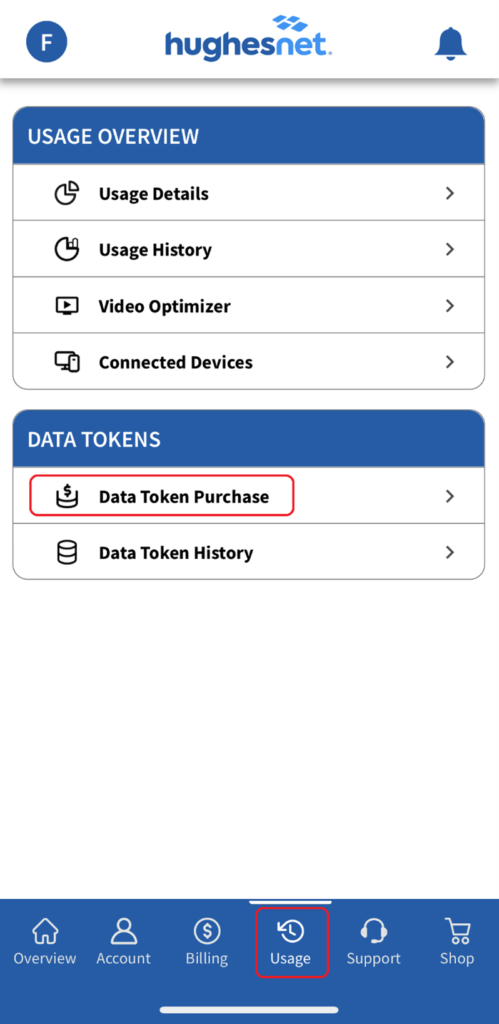This helpful list shows all of the countries included in the Hughesnet Voice International Calling Plan, along with their country code prefix.
Hughesnet Voice International Calling Plans – List of Countries
(m) next to a country denotes that mobile calling is allowed to that country.
| Country | IDD Code Prefix |
| Andorra | 011 376 |
| Argentina | 011 54 |
| Australia | 011 61 |
| Austria | 011 43 |
| Belgium | 011 32 |
| Bermuda | 1 |
| Brazil | 011 55 |
| Brunei (m) | 011 673 |
| Bulgaria | 011 359 |
| China (m) | 011 86 |
| Colombia | 011 57 |
| Croatia | 011 385 |
| Cyprus | 011 357 |
| Czech Republic | 011 420 |
| Denmark | 011 45 |
| Dominican Republic | 1 |
| Estonia | 011 372 |
| Finland | 011 358 |
| France | 011 33 |
| Germany | 011 49 |
| Greece | 011 30 |
| Guadeloupe | 011 590 |
| Guam (m) | 1 |
| Hong Kong (m) | 011 852 |
| Hungary | 011 36 |
| Iceland | 011 354 |
| India (m) | 011 91 |
| Ireland | 011 353 |
| Israel | 011 972 |
| Italy | 011 39 |
| Japan | 011 81 |
| Luxembourg | 011 352 |
| Malaysia (m) | 011 60 |
| Malta | 011 356 |
| Mexico | 011 52 |
| Netherlands | 011 31 |
| New Zealand | 011 64 |
| Norway | 011 47 |
| Panama | 011 507 |
| Peru | 011 51 |
| Poland | 011 48 |
| Portugal | 011 351 |
| Romania | 011 40 |
| Russia | 011 7 |
| Saipan (m) | 1 |
| San Marino | 011 378 |
| Singapore (m) | 011 65 |
| Slovakia | 011 421 |
| Slovenia | 011 386 |
| South Africa | 011 27 |
| South Korea (m) | 011 82 |
| Spain | 011 34 |
| Sweden | 011 46 |
| Switzerland | 011 41 |
| Taiwan | 011 886 |
| Thailand (m) | 011 66 |
| Turkey | 011 90 |
| United Kingdom | 011 44 |
| Venezuela | 011 58 |
| Zambia | 011 260 |
Dialing Instructions
Dial the International Direct Dialing (IDD) number. Countries have different numbers, or may have more than one IDD, depending on the carrier or type of service.
Dial the Country Code. In some cases, the country code is shared among countries. For example, the United States, Canada, and much of the Caribbean and Guam use country code 1.
Dial the city/area code (if any) for the number you are dialing. Smaller countries may not use city codes or area codes, while larger countries do.
Dial the phone number you are calling.
Example
| IDD | COUNTRY CODE | CITY CODE | PHONE NUMBER |
| 011 | 61 |