Click here for the HT3000W Satellite Modem User Guide.
What is the Service Plan Data?
The new Hughesnet® is powered by our JUPITER™ 3 satellite, the world’s largest and most advanced commercial communications satellite. The new Hughesnet service plans come with an allotment of Priority Data, and unlimited Standard Data.
When does my Priority Data replenish?
The data cycle is typically based on the day you activated your service. For a new customer, that may mean that your data cycle and billing cycle are the same. For customers who have upgraded, you likely have a billing cycle and a data cycle that do not coincide. Your data will be replenished on the date your new data cycle begins.
For example, your billing date and data cycle may occur simultaneously on the 5th of each month, if you originally activated your service on May 5th.
What counts towards my Priority Data?
Anything you do online, including but not limited to:
- Streaming video (Netflix, You Tube, etc)
- Downloading photos, videos, MP3 files, or documents
- Uploading files (photos, YouTube videos, etc)
- Browsing (Facebook, etc)
- Software updates (antivirus protection, Microsoft/Windows updates, Apple iOS updates, etc)
- Online gaming (including Facebook games)
- Voice over IP (Ooma, Vonage, etc). If using Hughesnet Voice service, your service plan data will not be consumed.
How can I monitor my Priority Data usage?
There are two ways to view and monitor your usage.
1. myhughesnet.com – Sign in or register, and visit ‘Usage’ > ‘Usage Details’.
2. Hughesnet Mobile App – Login to the mobile app and visit ‘Usage’ > ‘Usage Details’ from the bottom menu.
What is unlimited Standard Data?
What does ‘unlimited data’ mean?
The new Hughesnet® Service plans feature an allotment of Priority Data (determined by the purchased Service Plan) and unlimited Standard Data. If you consume your monthly Priority Data, you can continue enjoying the Service using unlimited Standard Data until your Priority Data resets. Standard Data is prioritized behind Priority Data. Hence subscribers using Standard Data may experience slower speeds during high traffic periods.
What is the difference between Priority Data and ‘Standard Data’ that’s included in my service plan?
Your Priority Data is always prioritized ahead of Standard Data on the network. You automatically use your Priority Data first, then have an unlimited amount of Standard Data.
If I exceed the amount of Priority data included in my plan, how can I get more?
If your usage exceeds your Priority Data, you have multiple options to get more Priority Data:
- You can purchase Priority Data Tokens. Click here to learn more about Priority Data Tokens.
- You can upgrade your service plan at any time to a plan that offers more Priority Data.
Can I still stream video once I have exceeded the amount of Priority Data included in my plan?
If you have exceeded the amount of Priority Data included in your service plan, you may experience reduced speeds, especially during peak traffic times. This could impact the streaming quality and performance.
How Do I Cancel Or Modify My new Hughesnet Service Plan?
Modify My Plan
Changing your Hughesnet® service plan is easy; you can do this at any time by visiting myhughesnet.com. Before you change your plan, view your data usage history over several months to estimate how much data you need. Keep in mind that if you only need a little bit of extra high-speed data before your next data reset you can purchase Priority Data Tokens.
Register or Sign In to myhughesnet.com or Hughesnet Mobile App and click ‘Account’ at the top of the page, then ‘My Services & Plan’ and then ‘Change Plan’.
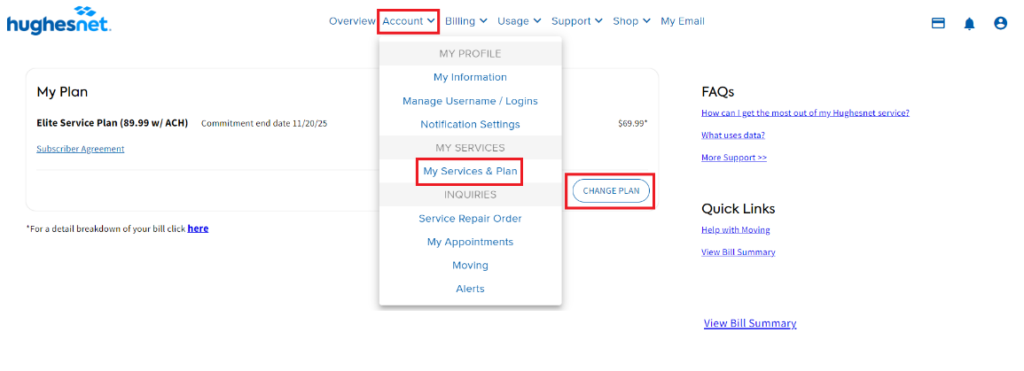
The following page will display your current plan and the additional plans available to you. Select the option that works best for you and complete the checkout.
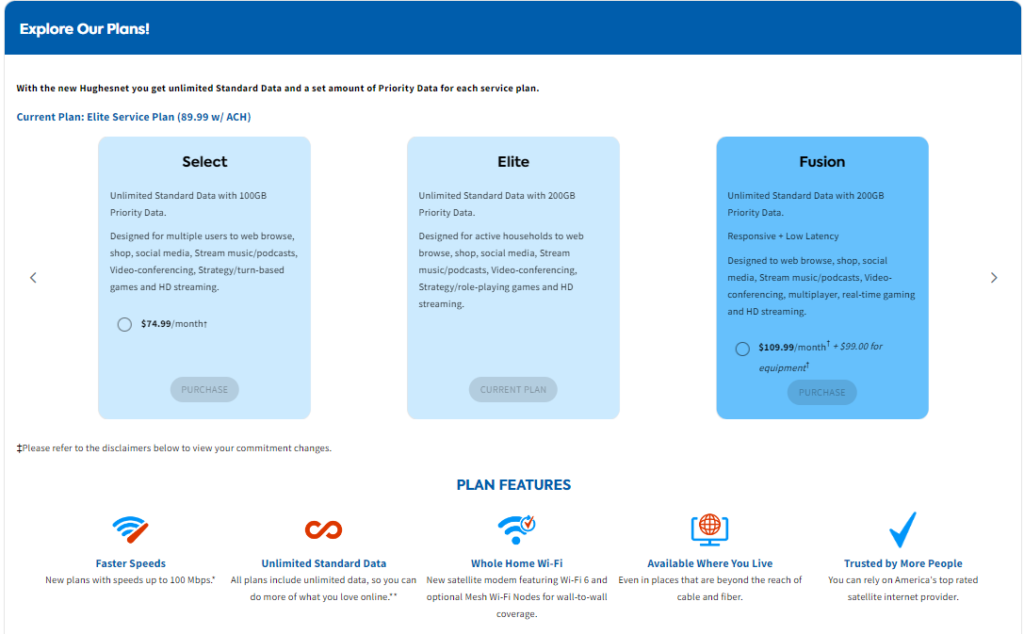
Any changes to your service plan will take effect immediately. If your service plan change occurred in the middle of your billing cycle, you will see prorated charges on your next Hughesnet invoice.
Cancel My Plan
You can cancel your plan at any time but note that early termination fees may apply. View your subscriber agreement here.
To cancel your account, contact Customer Care at 866-347-3292.
Does the new Hughesnet offer wireless capability?
The HT3000W offers built-in dual-band Wi-Fi connectivity. Customers using other Hughesnet® modems can also connect wireless devices using a router.
Does the HT3000W come with built-in Wi-Fi?
The Hughesnet Wi-Fi Modem (HT3000W) offers built-in Wi-Fi so you can connect your wireless devices at home. The Hughesnet Wi-Fi Modem features the latest Wi-Fi standards and technology (dual-band 802.11ac) to deliver fast, secure wireless connectivity, 2.4 GHz and 5 GHz for incredible speeds and excellent coverage. It also has separate guest Wi-Fi for visitors to keep your home network more secure. The Wi-Fi modem is installed and supported by Hughesnet.
The Hughesnet Wi-Fi Modem provides a dual-band network (2.4GHz and 5GHz). Which one should I use?
The Hughesnet Wi-Fi Modem (HT3000W) provides two networks, a 2.4GHz and 5GHz. Deciding which network to use should be based on your unique home set-up. Learn more here.
How can I get wireless access at home if I don’t have the Hughesnet Wi-Fi modem?
You can connect a wireless router to your Hughesnet modem and enjoy high-speed internet access anywhere in your home. If you don’t have a wireless router, there are many options available that you can purchase locally.
What wireless router would you recommend?
Since every Hughesnet member has their own distinct home setup, we cannot provide a single recommendation that would apply to all our members. For customers living in a small home, a low-end device might be all they need. For customers living in a 3,000 square-foot, multi-story house, they will likely need the signal strength provided by higher-end devices.
What should I do if I experience slow or no connectivity?
In the event you have slow or no internet connection, here are some details to help get you back up and running.
It is unusual to experience slow or no connectivity. There are occasions however, such as weather, which may interrupt service. In the event you have slow or no internet service, here are some potential causes.
1. Check the weather and line of sight:
Weather disturbances and other objects, such as trees, can interrupt the satellite’s line of sight and therefore provide a temporary disruption in service. If service does not resume after weather clears up, call Customer Care at 866-347-3292.
2. Check your usage:
Have you checked your usage lately? It is possible that you have exceeded your monthly Priority Data. If you exceeded your Priority Data, your Standard Data automatically kicks in and you will remain connected but may experience slower speeds during high-traffic periods until the next billing cycle. You may also purchase Tokens to restore your Priority Data.
Check usage now by signing in or registering on myhughesnet.com.
3. Check your hardware:
Are all the LED lights illuminated on your modem? The system light should be solid, not flashing. Are all of the cords connected from the modem to your computer or wireless router? If so, try powering down the modem and restarting. Unplug the power cord from the wall (not from the modem), wait 10 seconds, then plug it back. Also be sure to keep your modem in an upright position away from walls to allow it to get proper air flow.
If you are using a Wi-Fi device, such as a laptop, smartphone or tablet, ensure that your device is enabled to receive Wi-Fi in the Settings and that it is detecting your internet signal. You may need to restart the device and re-enter your Wi-Fi password.
Consider your Wi-Fi router’s age. If your router is older than 3 years, you may want to consider purchasing a new one. Older routers have a lower signal strength than newer routers.
4. Sharing the internet:
When multiple devices are connected to a single internet source, it may result in slower service. This may include laptops, smartphones, tablets, and other Wi-Fi devices.
In addition, make sure your internet signal is secure by establishing a wireless password (also called a network key) to increase security and keep your internet only available to those devices you want to share it with. Refer to your wireless router for instructions on creating or changing your wireless password.
5. VPN:
Are you trying to work on a VPN?
VPN usage will reduce the speed of your internet service by up to 70%. Once the VPN is disconnected, the speeds should be back to normal.

If none of the solutions above help restore your connectivity, contact a Customer Care representative at 866-347-3292.

If I lose service and Hughesnet Customer Care determines a site visit is required to fix the problem, how long before the service technician comes to repair it?
Onsite calls are scheduled according to the time that Hughes receives the call that a problem has arisen.
If you have Express Repair Premium, which provides next-business day coverage, and your call is received prior to 1 pm, the appointment will be scheduled for the next business day. If the call is received after 1 pm, the appointment will be scheduled for the second business day.
If you have Express Repair Basic, which provides 2-business day coverage, and your call is received prior to 1 pm, you will be contacted to schedule your visit by 12 pm the next business day. If the call is received after 1 pm, you will be contacted to schedule your visit by 12 pm the second business day after your call.
Parental Controls
Parental Controls in the Hughesnet® mobile app are administrative controls that allow users to manage and restrict the online activities of family members, including guests.
Parental Controls offer a variety of benefits, including the ability to protect users from inappropriate content and manage screen time.
With Member Profiles, you can add, edit, or delete profiles for each family member, including guests. You can assign devices to each profile, ensuring that each member has appropriate access. Additionally, you can pause a profile temporarily for up to 24 hours by selecting the desired time, giving you the flexibility to manage internet access.
You will be able to set schedules on your devices to automatically pause their connection to the internet. Devices need to have a schedule set a parental control rule.
- Click on the Usage tab on the top of the page and select “Wi-Fi Management.”
- Select the Network Settings & Access tab. On this page, select the Parental Controls Options
- To create a schedule, click the Create New Schedule Tab. You will need to name the schedule, set the start and end times for when you want the device to not be connected to the network, and select the days, indicated by the letters representing the days of the week. You also have the option to have this schedule on a repeated schedule.
- Lastly, you will need to select which devices that will be affected by the new schedule.
- Devices under “Devices with this rule” will abide by the schedule created. Make sure to select “Save” to confirm the schedule.
Can I Buy More Priority Data if I Run Out?
If you use all your Priority Data, unlimited Standard Data kicks in automatically. Standard Data speeds may be slower during high-traffic periods. If you want more Priority Data, you can purchase a Priority Data Token that will restore your Priority Data right away.
You can purchase Priority Data Tokens from:
- myhughesnet.com
Sign in or register on myhughesnet.com. Once logged-in, click on ‘Usage’ and ‘Priority Data Token Purchase’ in the second menu.
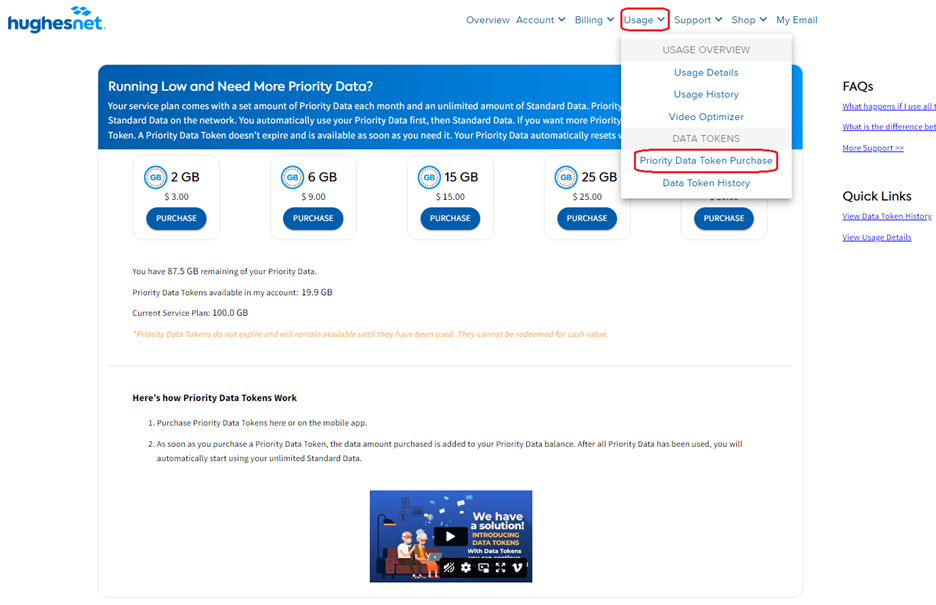
- Hughesnet Mobile App
Download the Hughesnet® MobileApp from your app store and enjoy easy account management at your fingertips. Purchase Priority Data Tokens from both the ‘Overview’ and ‘Usage’ screens.
- From the ‘Overview’ screen, click on the ‘Buy Tokens’ button.
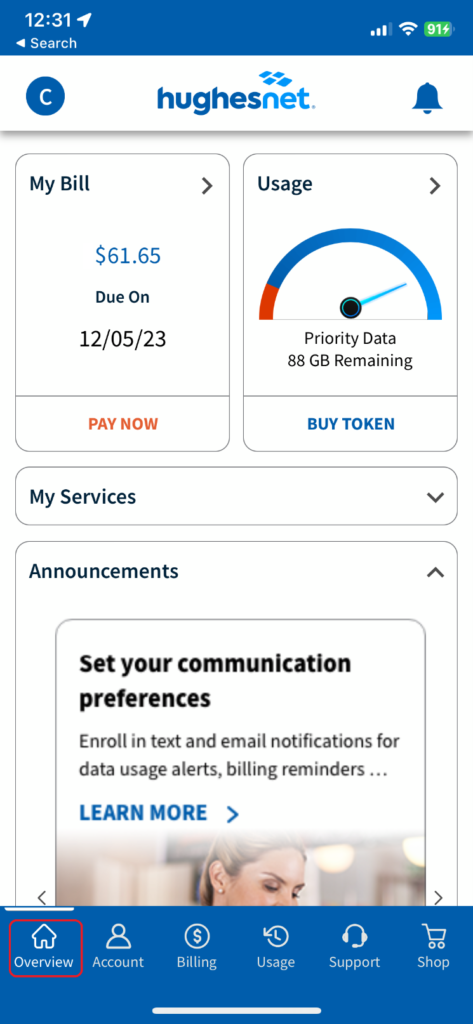
- If you are on the ‘Usage’ screen, click ‘Data Token Purchase’ button.
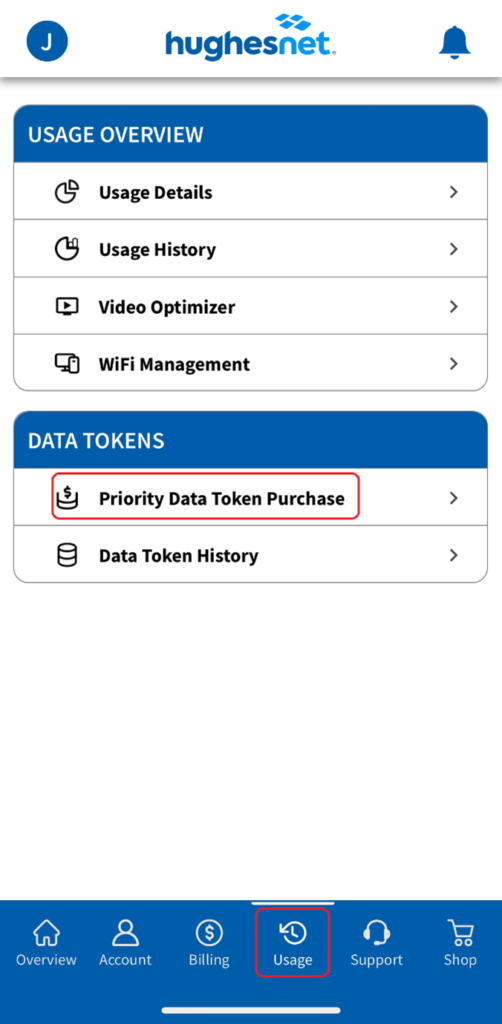
Want to learn more about Priority Data Tokens? Click here.
What are Priority Data Tokens and how do I check my Priority Data Token balance?
What are Priority Data Tokens?
Priority Data Tokens are available in different sizes to give you the additional data you need. Priority Data Tokens do not expire and will remain available until they have been used.
Need more Priority Data?
Running low? Used it all up? Welcome to Priority Data Tokens.
If you exceed your monthly service plan data, you will continue browsing using your unlimited Standard Data.
How do Priority Data Tokens work?
Purchase Priority Data Tokens from your myhughesnet.com account or on the Mobile App.
How Many Priority Data Tokens Do I Have Available?
Check your service plan data and Priority Data Token balance at any time on the “Usage“ page of your myhughesnet.com account. Alternatively, click here to go to the “Usage“ page.
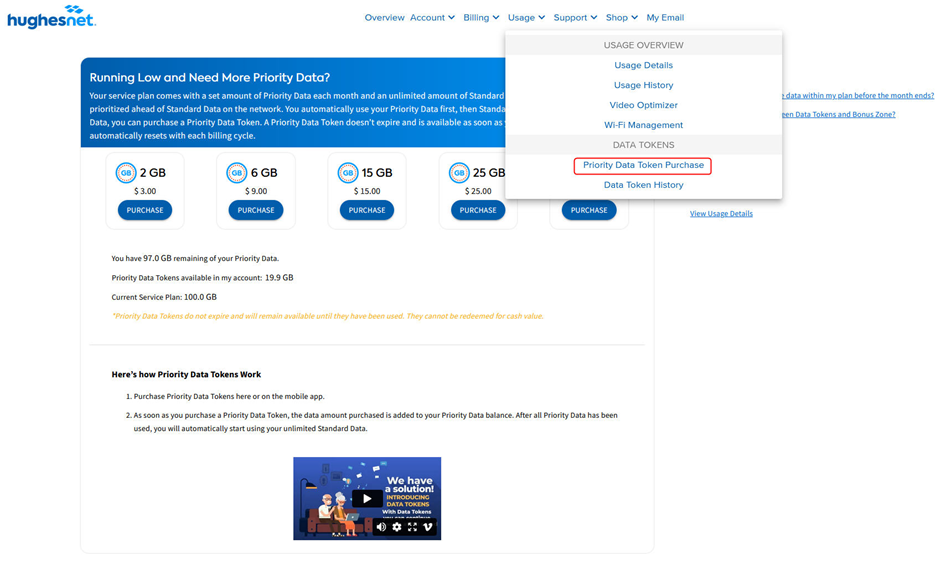
What is Wi-Fi 6?
The latest iteration of Wi-Fi technology, Wi-Fi 6/6E, promises faster speeds, better performance, and increased efficiency compared to its predecessor.
Lightning-Fast Speeds
- Wi-Fi 6 is designed to deliver fast internet speeds, making your online activities smoother and more enjoyable. Streaming HD movies, playing online games, or video conferencing means very little lag and buffering , giving you a smoother connection than before!
Improved Capacity
- Ever noticed your Wi-Fi slowing down when multiple devices are connected? Wi-Fi 6 fixes this issue by increasing its data capacity and handles multiple IoT devices with ease! You can connect many devices at once without worrying about a drop in performance.
Better Range
- Wi-Fi 6 provides an extended range, ensuring a strong and stable connection even in larger homes or office spaces. You’ll no longer have to worry about dead spots or weak signals, as Wi-Fi 6 covers your entire space with reliable internet coverage.
Reduced Interference
- Wi-Fi 6 incorporates advanced technologies to minimize interference from other nearby Wi-Fi networks and devices. This means you will see fewer signal disruptions and see more consistent connection without interruptions.
Better Battery Life
- Wi-Fi 6 devices are more power-efficient, extending the battery life of your smartphones, laptops, and other connected devices. You can spend more time being productive or entertained without constantly searching for power outlets.
Better Security
- Wi-Fi 6 devices offer stronger encryption and security by protecting data being transmitted over the network from unauthorized access. Wi-Fi 6 also protects against common security vulnerabilities by implementing stronger authentication.
Compatibility
Many devices are already compatible with Wi-Fi 6. However, there are some older electronic devices that may require an update to be compatible with Wi-Fi 6.
Depending on the Wi-Fi driver version used, Intel® Wireless Adapters may not show Wi-Fi 6 networks in their scan lists, and as a result, might not be able to connect to Wi-Fi 6 capable wireless routers and access points.
Intel recommends using the latest driver version (Download the latest Wi-Fi driver) for your Intel® Wireless Adapter since issues get resolved and new functionality gets added to newer driver versions.
Find out more information on how to update your device here.