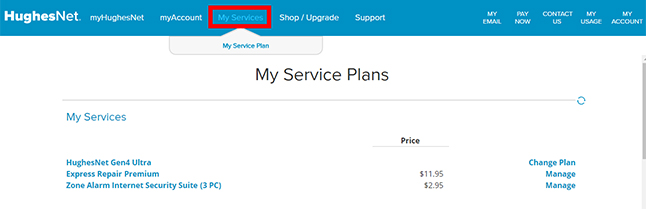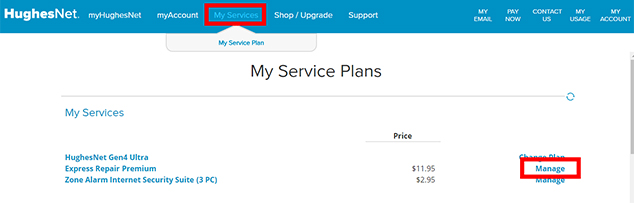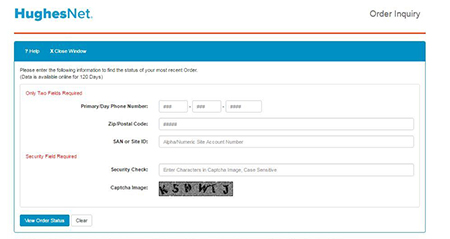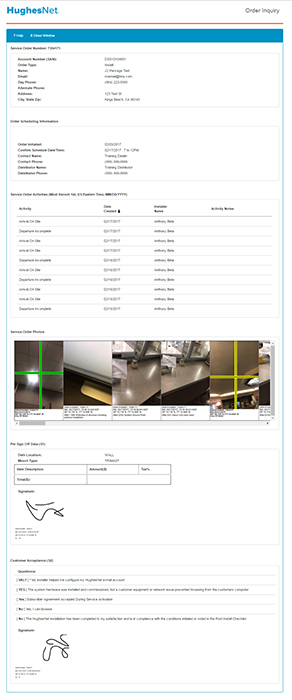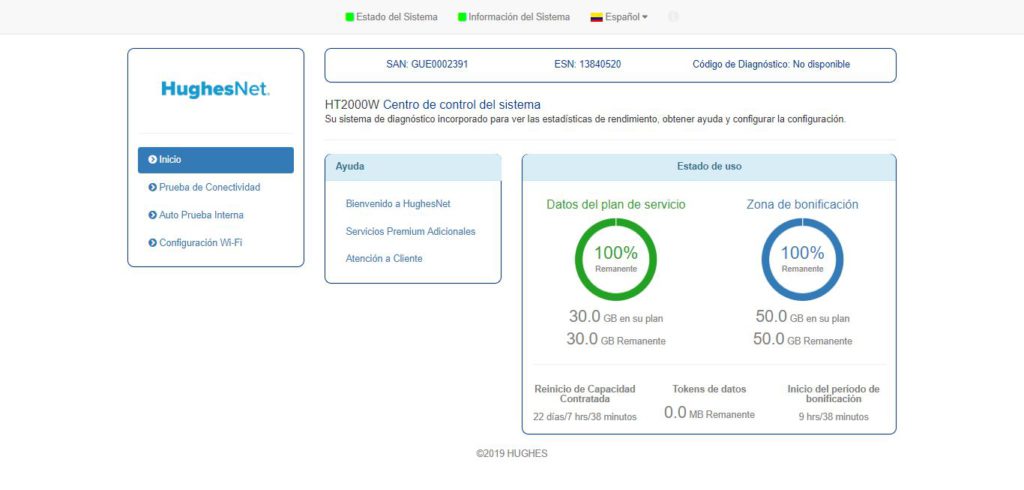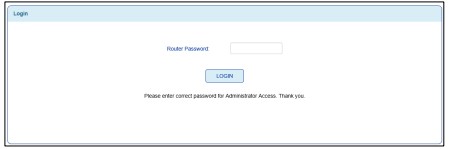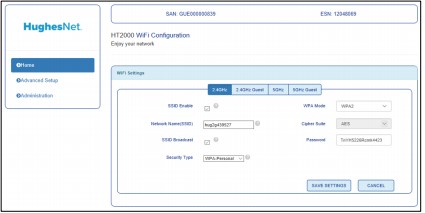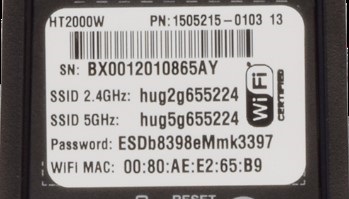¿Que es la prueba de Respuesta Web?
La prueba web response mide el tiempo que tardará la ágina en poder verse en su navegador. Esta prueba sirve para ver si se está experimentando algún problema en la velocidad de navegación. Como la pagína que se utiliza para esta prueba no cambia puede ser usada para comparar el rendimiento del servicio en la navegación y validar los cambios realizados en el proceso de solución de problemas, como en la prueba de velocidad, el resultado debe de ser constante al menos en 5 ocasiones.
¿Porque el resultado de la prueba puede variar cada que la realizo?
El Sistema satelital de HughesNet comparte red con todos los usuarios. Muchos factures se involucran en las variaciones de las velocidades de bajada, como pueden ser el número de usuarios conectados o lo que están consultando en la red. Aplicaciones ingresadas desde internet por tu computadora pueden impactar los resultados. Debes de asegurar que todas las otras aplicaciones están inactivas o cerradas antes de correr una prueba de velocidad, esto incluye navegadores, correos electrónicos y aplicaciones para compartir información entre computadoras.
¿La computadora de mi casa esta en red, esto tendría afectación para la prueba de rendimiento?
La prueba puede realizarse desde cualquier computadora de su red, los resultados de velocidad deben de ser similares. Si sus resultados son significativamente diferentes enrte sus computadoras es posible que exista un problema en su red o que este alentando las maquinas. Deber de verificar que estan configurados correctamente los exploradores, suficiente espacio en disco y que las conexiones internas en la red son correctas.
Usted puede conectar una computadora directamente al sistema HughesNet y correr la prueba nuevamente. Esto eliminará su red local y le dará resultados mucho mas certeros. Constantes bajas velocidades comparadas con sus otras computadoras indican que hay un problema local que debe de ser solucionado
Algunos clientes de HughesNet utilizan otras herramientas como routers inhalambricos, hubs y programas de proxy server para poder extender el acceso a la red. Estos productos pueden tener afectación en los resultados de las pruebas. HughesNet no puede proporcionar asistencia para resolver ese tipo de problemas, damos soporte limitado a redes.
¿Las pruebas son tomadas en cuenta en el uso de mis datos?
Si, cualquier dato que es consultado via Internet se contabiliza en sus datos utilizados, pero, correr este test menos de 5 veces por día no tendrá una significativa afectación en sus hábitos de uso. No deberá de correr su prueba de velocidad si esta en el rango de la Política de uso justo (FAP)
Consejos útiles
Para asegurar que sus resultados de las pruebas son correctos, por favor, cierre cualquier aplicación que pudiera tener corriendo en ese momento, incluyendo Exploradores de Internet, Programas de correo electrónico como por ejemplo Outlook.